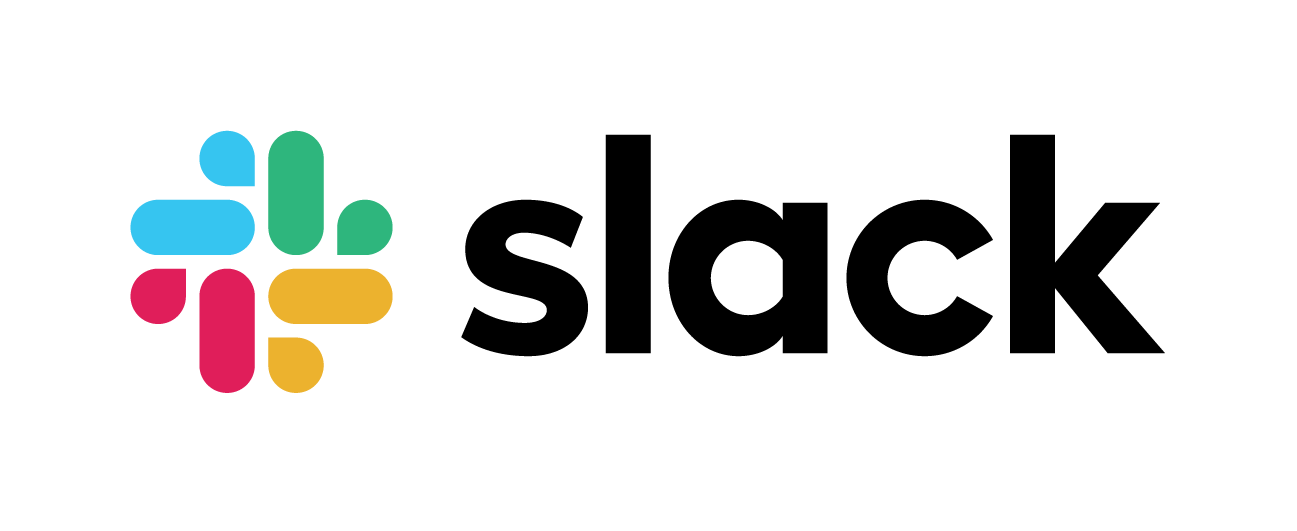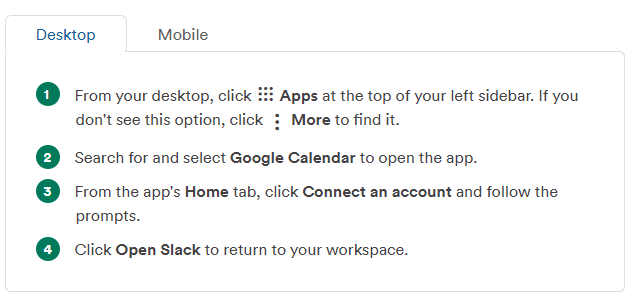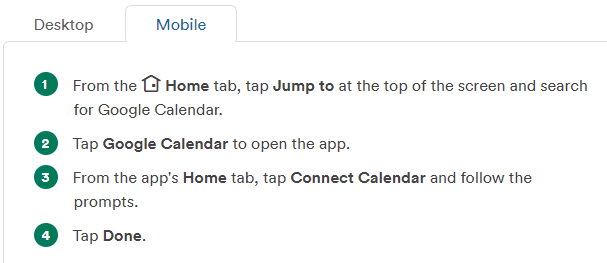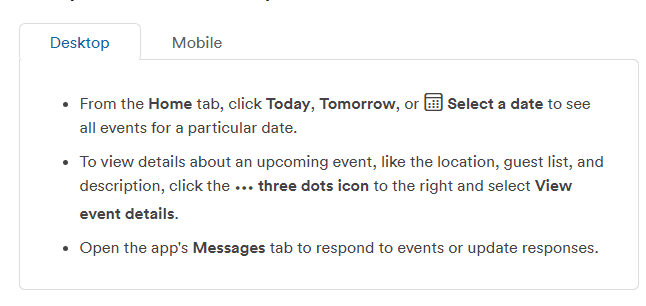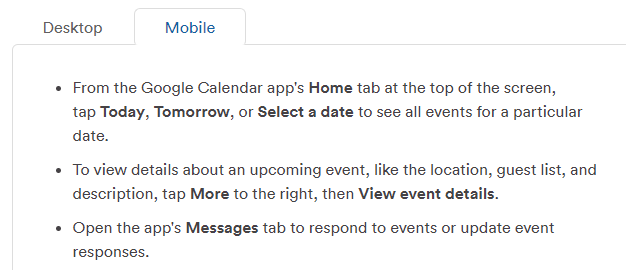HOW TO GET ON SLACK
Use this invitation link - click on it and set up a user login - that’s it: https://join.slack.com/t/cedarvalleymtb/shared_invite/zt-cojmcpee-nrzfGlgmkqHRZ85TbEl3dA
Ask coach to send you a specific invite via email.
GETTING SETUP/ORGANIZED IN SLACK
Watch this video for instructions on how to use Slack:
VIDEO COMING SOON
For more advanced, fun functionality, see the TIPS AND TRICKS section below (COMING SOON)
LIST OF PUBLIC CHANNELS AND THEIR USE
See the list of available channels listed here you can join and what they are for. These channels help us keep conversations organized into topics/purposes so you can better manage the information and chatter happening. We can set up
CHANNEL | PURPOSE |
|---|---|
#general | This is our main channel for general discussion, announcements, etc. |
#calendar | More info on how this will work this year is coming - TBD |
#random | Exactly as it sounds. For random discussions - can be unrelated to team stuff. Casual stuff goes here. |
#slackhelp | A channel to let us know you need help with Slack. You can also ask coach in-person, via email, or call. |
#training | Channel for information on training. We will post videos, links, and other information that will help you in your individual training. |
#recruiting | Channel where we can post and answer |
#volunteers | Channel for information on volunteer opportunities, questions, etc. |
#gearswap | Channel for listing gear/bikes you might have for sale or trade, and notifying others of good deals, etc on gear. |
#price2021 | Channel for Price race specific questions, concerns, communications. |
#powdermountain2021 | Channel for Powder Mountain race specific questions, concerns, communications. |
#cedarcity2021 | Channel for Cedar City race specific questions, concerns, communications. |
#Eaglemountain2021 | Channel for Eagle Mountain, Regional Championship race specific questions, concerns, communications. |
#state2021 | Channel for State race specific questions, concerns, communications. |
TIPS AND TRICKS
Automations
We use the Slack bot to give you some information automatically. Here are the automations we have now and how they work. The “You Say” column is what you type into the channel, and “Slack Says” is what slack automatically posts in response. We’ll be adding more as we go.
You Say | Slack Says |
|---|---|
What is the Team Fee? | $150 for returning team members, $175 for new team members. |
Team Store | The team store, you say? Yes, that is located here: https://www.cedarvalleymtb.com/team-store.html |
Team Calendar | You can find the team calendar here: https://calendar.google.com/calendar/b/2?cid=Y2VkYXJ2YWxsZXltdGJAZ21haWwuY29t |
Notifications
Giphs, Memes, and Oh My Emojiis!
Emojiis
Everyone loves emojiis, right?! Well, in Slack, you can easily use them to react to a post or even in a separate post. Here is how they work: COMING SOON
Giphs/Memes
Giphs are tons of fun. Here are two ways to use them in Slack:
Find one and paste it into the chat.
There are a lot of places out there that you can find memes and giphs, such as Giphy.com, and other places (you can find your own). You can use the link provided for that meme/Giphy to post into the channel. Just copy the link and paste into the chat. That’s it.Use the Giphy add-in within Slack
If you want to make it easy, you can use the built in giphy add-in as well. Here is a quick video on how to do that:
COMING SOON
Calendar Connection
Did you know you can connect our google calendar to your slack, so you can be notified of our practices, activities, etc? It’s magic. Here’s how to do it:
DESKTOP APP
MOBILE APP
Once you have the calendar added to Slack, you can then view your schedule and respond to events:
DESKTOP
MOBILE APP
If you want more in-depth info, check out Slack’s info page on this subject, including how to manage notifications for this the calendar, adding additional calendars, etc: https://slack.com/help/articles/206329808-Google-Calendar-for-Slack#mobile-3
And of course, you can also use some commands inside chat to utilize/access it.
COMMAND | WHAT IT DOES | EXAMPLE |
|---|---|---|
| Shows your calendar events for tomorrow | For instance, if I wanted to see my calendar for tomorrow, I would type: /gcal [tomorrow]] |
| Shows today’s scheduled events | If I wanted to see my calendar for today, I would type: /gcal [today]] |
| Brings up your settings for this connection |
Finding Stuff in Slack
Some information was there, and now you can’t find it, right? Or maybe it’s been talked about before and you don’t want to re-ask the question. Well, to find this kind of information, there are two ways:
Search
Pinned Items in channels